iOS开发-LayoutGuide(从top/bottom LayoutGuide到Safe Area),
iOS开发-LayoutGuide(从top/bottom LayoutGuide到Safe Area),
iOS7 topLayoutGuide/bottomLayoutGuide
创建一个叫做LayoutGuideStudy的工程,我们打开看一下Main.storyboard:

storyboard-top_bottom_layoutGuide.png
可以看到View Controller下面出现topLayoutGuide/bottomLayoutGuide这两个东西,并且和Controller的View处于同一层级。
并且在UIViewController头文件里面,这两个属性是id类型遵守一个UILayoutSupport协议并且是只读的属性:
// These objects may be used as layout items in the NSLayoutConstraint API
@property(nonatomic,readonly,strong) id<UILayoutSupport> topLayoutGuide NS_AVAILABLE_IOS(7_0);
@property(nonatomic,readonly,strong) id<UILayoutSupport> bottomLayoutGuide NS_AVAILABLE_IOS(7_0);
这就说明了这两个LayoutGuide是系统自动创建并管理的,这也解释了刚刚我们创建的工程里面Main.storyboard为什么会自动出现topLayoutGuide/bottomLayoutGuide。
看看有什么用
我们拖拽一个红色的view到Controller的view里,添加约束的时候,注意到是右下角的约束设定框,关于顶部约束的基准view下拉选择,xcode默认勾选了Top Layout Guide:

autoLayout-useLayoutGuide.png
,再添加完宽高约束,最后约束结果:

constraint_result.png
直接build看结果:

run-result.png
可以看出top约束基于系统提供的topLayoutGuide,系统会自动为这个view避开顶部状态栏。
我们在ViewController里面打印红色view:
<UIView: 0x7ff10860fa90; frame = (0 20; 240 128); autoresize = RM+BM; layer = <CALayer: 0x60000003b5c0>>
看到红色view的y值就是20.刚好是状态栏的高度。由此看出Top Layout Guide的作用就是在进行自动布局的时候,帮助开发者隔离出状态栏的空间。那么我们再看看导航控制器(顶部出现导航栏)的情况:

navagation-result.png
build看结果:

run_nav_result.png
Top Layout Guide同样自动帮助隔离出状态栏+导航栏。
在ViewController里面打印黄色view:
<UIView: 0x7fb04fe08040; frame = (0 64; 240 128); autoresize = RM+BM; layer = <CALayer: 0x61800003ef60>>
看到黄色view的y值就是64.刚好是状态栏+导航栏的高度。
同理,bottomLayoutGuide就是用于在TabbarController里面隔离底部的tabbar:

tabbar-bottomGuide.png
扒一扒topLayoutGuide/bottomLayoutGuide对象:
在UIViewController的viewDidLayoutSubviews方法打印
- (void)viewDidLayoutSubviews
{
[super viewDidLayoutSubviews];
NSLog(@"topLayoutGuide-%@",self.topLayoutGuide);
NSLog(@"bottomLayoutGuide-%@",self.bottomLayoutGuide);
}
打印结果:
topLayoutGuide-
<_UILayoutGuide: 0x7fd7cce0c350; frame = (0 0; 0 64); hidden = YES; layer = <CALayer: 0x61000003f2c0>>
bottomLayoutGuide-
<_UILayoutGuide: 0x7fd7cce0d6b0; frame = (0 667; 0 0); hidden = YES; layer = <CALayer: 0x610000221620>>
这个是_UILayoutGuide类型的私有对象,看起来里面有frame,hidden,layer属性,感觉十分像UIView啊,那我们就验证一下:
if ([self.topLayoutGuide isKindOfClass:[UIView class]]) {
NSLog(@"topLayoutGuide is an UIView");
}
if ([self.bottomLayoutGuide isKindOfClass:[UIView class]]) {
NSLog(@"bottomLayoutGuide is an UIView");
}
打印结果:
topLayoutGuide is an UIView
bottomLayoutGuide is an UIView
得到结论就是topLayoutGuide/bottomLayoutGuide其实是一个UIView类型的对象。
我们再打印一下UIViewController的view的subviews:
- (void)viewDidLayoutSubviews
{
[super viewDidLayoutSubviews];
NSLog(@"viewController view subViews %@",self.view.subviews);
}
打印结果:
viewController view subViews (
"<UIView: 0x7ffc774035b0; frame = (0 64; 240 128); autoresize = RM+BM; layer = <CALayer: 0x60800002c720>>",
"<_UILayoutGuide: 0x7ffc7740ae10; frame = (0 0; 0 64); hidden = YES; layer = <CALayer: 0x60800002c480>>",
"<_UILayoutGuide: 0x7ffc7740b1e0; frame = (0 667; 0 0); hidden = YES; layer = <CALayer: 0x60800002b820>>"
)
这样就明了了!
总结一下:
topLayoutGuide/bottomLayoutGuide其实是作为虚拟的占坑view,用于在自动布局的时候帮助开发者避开顶部的状态栏,导航栏以及底部的tabbar等。
iOS9 UILayoutGuide
iOS9开始,苹果新增加了一个UILayoutGuide的类,看看苹果官方对它的解释:
The UILayoutGuide class defines a rectangular area that can interact with Auto Layout.
Use layout guides to replace the dummy views you may have created to represent
inter-view spaces or encapsulation in your user interface
大概意思是UILayoutGuide用于提供一个矩形区域可以用Auto Layout来定制一些约束特性,作为一个虚拟的view使用。
我想大概是苹果的工程师觉得以前的topLayoutGuide/bottomLayoutGuide提供虚拟占坑view,隔离导航栏/tabber的思想不错,进而有了启发,能不能让整个LayoutGuide变得更灵活,让开发者能够自由定制,于是这个UILayoutGuide类就设计出来了。。
那么如何自由定制一个UILayoutGuide,我们看看这个类的几个属性:
@property(readonly, strong) NSLayoutXAxisAnchor *leadingAnchor;
@property(readonly, strong) NSLayoutXAxisAnchor *trailingAnchor;
@property(readonly, strong) NSLayoutXAxisAnchor *leftAnchor;
@property(readonly, strong) NSLayoutXAxisAnchor *rightAnchor;
@property(readonly, strong) NSLayoutYAxisAnchor *topAnchor;
@property(readonly, strong) NSLayoutYAxisAnchor *bottomAnchor;
@property(readonly, strong) NSLayoutDimension *widthAnchor;
@property(readonly, strong) NSLayoutDimension *heightAnchor;
@property(readonly, strong) NSLayoutXAxisAnchor *centerXAnchor;
@property(readonly, strong) NSLayoutYAxisAnchor *centerYAnchor;
NSLayoutXAxisAnchor,NSLayoutYAxisAnchor,NSLayoutDimension这几个类也是跟随UILayoutGuide在
iOS9以后新增的,即便很陌生,但我们看上面UILayoutGuide的几个属性里面leading,trailing,top,bottom,center等熟悉的字眼,就能明白这些属性就是用于给UILayoutGuide对象增加布局约束的。
我们在看UIView里面新增的一个分类:
@interface UIView (UIViewLayoutConstraintCreation)
@property(readonly, strong) NSLayoutXAxisAnchor *leadingAnchor NS_AVAILABLE_IOS(9_0);
@property(readonly, strong) NSLayoutXAxisAnchor *trailingAnchor NS_AVAILABLE_IOS(9_0);
@property(readonly, strong) NSLayoutXAxisAnchor *leftAnchor NS_AVAILABLE_IOS(9_0);
@property(readonly, strong) NSLayoutXAxisAnchor *rightAnchor NS_AVAILABLE_IOS(9_0);
@property(readonly, strong) NSLayoutYAxisAnchor *topAnchor NS_AVAILABLE_IOS(9_0);
@property(readonly, strong) NSLayoutYAxisAnchor *bottomAnchor NS_AVAILABLE_IOS(9_0);
@property(readonly, strong) NSLayoutDimension *widthAnchor NS_AVAILABLE_IOS(9_0);
@property(readonly, strong) NSLayoutDimension *heightAnchor NS_AVAILABLE_IOS(9_0);
@property(readonly, strong) NSLayoutXAxisAnchor *centerXAnchor NS_AVAILABLE_IOS(9_0);
@property(readonly, strong) NSLayoutYAxisAnchor *centerYAnchor NS_AVAILABLE_IOS(9_0);
@property(readonly, strong) NSLayoutYAxisAnchor *firstBaselineAnchor NS_AVAILABLE_IOS(9_0);
@property(readonly, strong) NSLayoutYAxisAnchor *lastBaselineAnchor NS_AVAILABLE_IOS(9_0);
@end
也是跟UILayoutGuide一样的提供了一致的属性。这就说明了UILayoutGuide是可以跟UIView进行Auto Layout的约束交互的。
我们用一个例子说明:
创建一个UILayoutGuide,约束它距离控制器view的顶部64,左边0,宽250,高200,于是在viewDidLoad方法里面的代码:
// 创建
UILayoutGuide *layoutGuide = [[UILayoutGuide alloc] init];
// 需要使用UIView的addLayoutGuide方法添加新建的layoutGuide
[self.view addLayoutGuide:layoutGuide];
// 正式的约束代码
[layoutGuide.topAnchor constraintEqualToAnchor:self.view.topAnchor constant:64].active = YES;
[layoutGuide.leadingAnchor constraintEqualToAnchor:self.view.leadingAnchor].active = YES;
[layoutGuide.widthAnchor constraintEqualToConstant:250].active = YES;
[layoutGuide.heightAnchor constraintEqualToConstant:200].active = YES;
这样约束代码明显比使用NSLayoutConstraint简洁多了。
接着,我们再创建一个紫色view,基于这个创建的layoutGuide进行约束,紫色view顶部距离上述layoutGuide底部20,和layoutGuide左对齐,宽和高和layoutGuide保持一致:
UIView *viewBaseLayoutGuide = [[UIView alloc] init];
viewBaseLayoutGuide.translatesAutoresizingMaskIntoConstraints = NO;
viewBaseLayoutGuide.backgroundColor = [UIColor purpleColor];
[self.view addSubview:viewBaseLayoutGuide];
[viewBaseLayoutGuide.topAnchor constraintEqualToAnchor:layoutGuide.bottomAnchor constant:20].active = YES;
[viewBaseLayoutGuide.leadingAnchor constraintEqualToAnchor:layoutGuide.leadingAnchor].active = YES;
[viewBaseLayoutGuide.widthAnchor constraintEqualToAnchor:layoutGuide.widthAnchor].active = YES;
[viewBaseLayoutGuide.heightAnchor constraintEqualToAnchor:layoutGuide.heightAnchor].active = YES;
运行程序的结果:

layoutGuide-test.png
iOS11 Safe Area / safeAreaLayoutGuide
iOS11又引入了一个Safe Area(安全区域)的概念,苹果建议在这个安全区域内放置UI控件。这个安全区域的范围其实就是整个屏幕隔离出状态栏,导航栏,tabar,以及iPhone X顶部刘海,底部虚拟home手势区域的范围。
从这个介绍可以看得出,所谓的Safe Area其实也就是升级版本的topLayoutGuide/bottomLayoutGuide,以前只能限制top/bottom的Layout,现在更加强大了。
再看一下UIViewController头文件:(用xcode9以上版本打开):
@property(nonatomic,readonly,strong) id<UILayoutSupport> topLayoutGuide API_DEPRECATED_WITH_REPLACEMENT("-[UIView safeAreaLayoutGuide]", ios(7.0,11.0), tvos(7.0,11.0));
@property(nonatomic,readonly,strong) id<UILayoutSupport> bottomLayoutGuide API_DEPRECATED_WITH_REPLACEMENT("-[UIView safeAreaLayoutGuide]", ios(7.0,11.0), tvos(7.0,11.0));
苹果提示topLayoutGuide/bottomLayoutGuide这两个属性在iOS11已经过期,推荐使用UIView 的safeAreaLayoutGuide属性(safeAreaLayoutGuide稍后会介绍)。
另外用xcode9以上版本创建工程的时候,Main.storyboard会默认选择Use Safe Area Layout Guides,控制器view下面会出现safe area:

xcode9_safeArea.png
验证使用safeArea的效果:
如上图所示,我们基于storyboard提供的控制器view的safeArea区域对红色的view进行约束:顶部距离
安全区域0,左边距离安全区域0,宽240,高180:

constraint-safeArea.png
在iPhone 8上运行结果:

run-safeArea.png
为了验证Safe Area在竖屏iPhone X底部起到的隔离作用,又增加了一个棕色的view:左边距离安全区域0,底部距离安全区域0,宽240,高180:

iPhone X-bottom.png
在iPhone X上运行结果:

iPhone X-SafeArea.png
利用安全区域进行Auto Layout布局,分别在iPhone 8,iPhone X上以及避开了状态栏/刘海/底部的home虚拟手势区域,使得开发者不用关心状态栏以及适配iPhone X避开刘海的高度,只需要安安心心的苹果指定的这个安全区域放置子控件,布局就可以了。
UIView 的safeAreaLayoutGuide属性
查看UIView在iOS11上关于Safe Area新增的两个属性:
@property (nonatomic,readonly) UIEdgeInsets safeAreaInsets API_AVAILABLE(ios(11.0),tvos(11.0));
@property(nonatomic,readonly,strong) UILayoutGuide *safeAreaLayoutGuide API_AVAILABLE(ios(11.0),tvos(11.0));
很明显这个只读的safeAreaLayoutGuide属性是系统自动创建的,可以让开发者用代码进行基于安全区域进行自动布局。
点击控制器的view触发touchesBegan进行打印验证:
- (void)touchesBegan:(NSSet<UITouch *> *)touches withEvent:(UIEvent *)event
{
NSLog(@"safeAreaInsets %@",NSStringFromUIEdgeInsets(self.view.safeAreaInsets));
NSLog(@"safeAreaGuide %@",self.view.safeAreaLayoutGuide);
}
打印结果:
safeAreaInsets {44, 0, 34, 0}
safeAreaGuide <UILayoutGuide: 0x6080009a3c60 - "UIViewSafeAreaLayoutGuide",
layoutFrame = {{0, 44}, {375, 734}}, owningView = <UIView: 0x7f888240c3b0; frame = (0 0; 375 812);
autoresize = W+H; layer = <CALayer: 0x608000431ec0>>>
根据打印结果safeAreaInsets.top=44,刚好是苹果规定的适配iPhone X要避开的刘海的距离,
safeAreaInsets.bottom=34,刚好是底部的home虚拟手势区域的高度。
横屏旋转测试:
进行横屏切换后:

lascape-1.png
再次点击控制器的view触发touchesBegan进行打印验证,打印结果:
safeAreaInsets {0, 44, 21, 44}
safeAreaGuide <UILayoutGuide: 0x6080009a3c60 - "UIViewSafeAreaLayoutGuide", layoutFrame =
{{44, 0}, {724, 354}}, owningView = <UIView: 0x7f888240c3b0; frame = (0 0; 812 375); autoresize =
W+H; layer = <CALayer: 0x608000431ec0>>>
旋转之后,safeAreaInsets.left距离刘海隔离区域依然是44,底部的home虚拟手势区域变成了21。
由此证明,系统也把屏幕旋转的情况也自动计算好了。
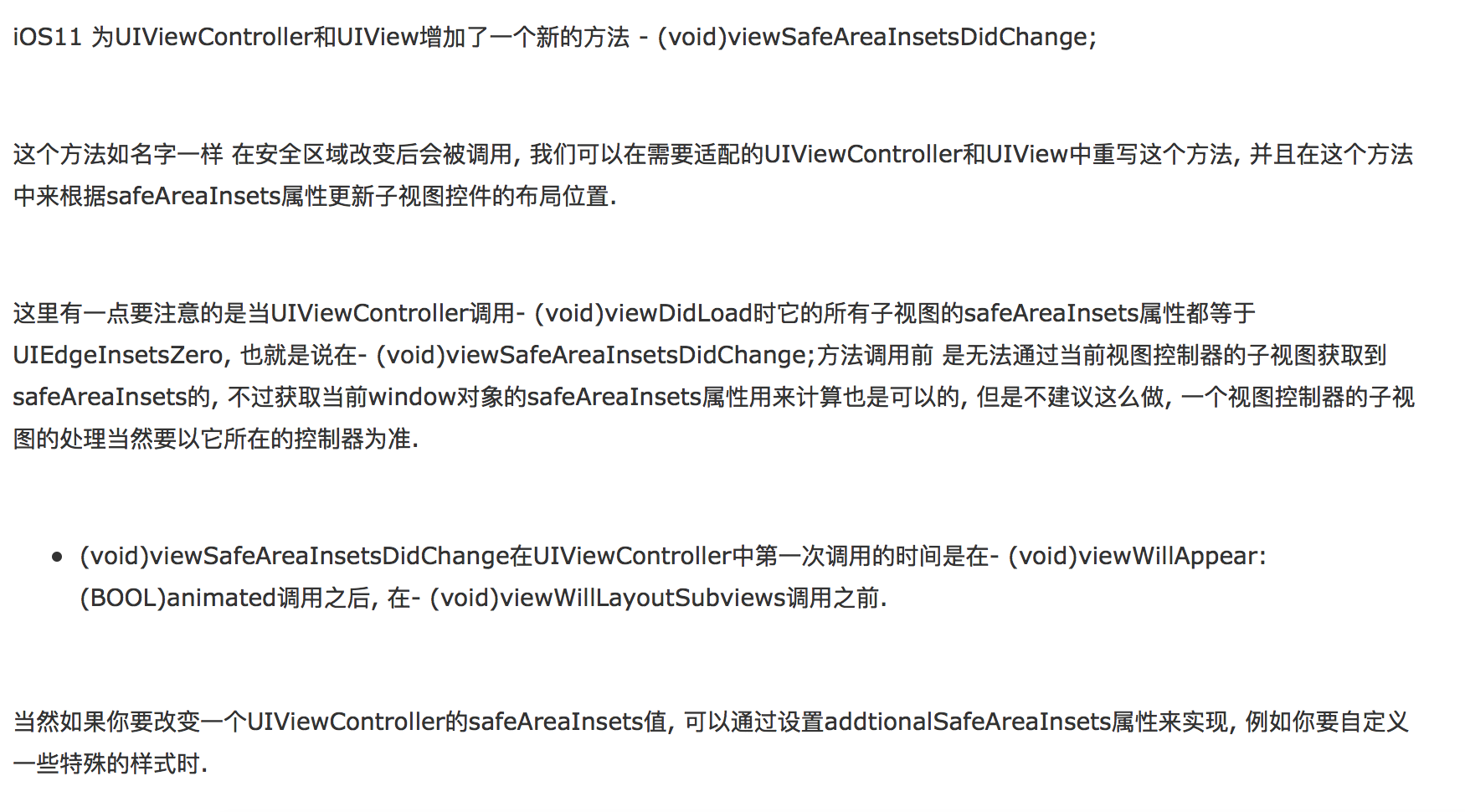
-
iOS 11.0之后系统新增安全区域变化方法
| 1 2 3 4 |
UIViewController中新增:
- (void)viewSafeAreaInsetsDidChange;
UIView中新增:
- (void)viewSafeAreaInsetsDidChange;
|
-
通过安全区域变化来改变视图的位置
如果屏幕旋转,相应的安全区域也会变化,所以不比担心。
- (void)viewSafeAreaInsetsDidChange {
[super viewSafeAreaInsetsDidChange];
NSLog(@"viewSafeAreaInsetsDidChange-%@",NSStringFromUIEdgeInsets(self.view.safeAreaInsets));
[self updateOrientation];
}
|
| 1 2 3 4 5 6 7 8 9 10 11 12 13 14 |
/**
更新屏幕safearea frame
*/
- (void)updateOrientation {
if (@available(iOS 11.0, *)) {
CGRect frame = self.customerView.frame;
frame.origin.x = self.view.safeAreaInsets.left;
frame.size.width = self.view.frame.size.width - self.view.safeAreaInsets.left - self.view.safeAreaInsets.right;
frame.size.height = self.view.frame.size.height - self.view.safeAreaInsets.bottom;
self.customerView.frame = frame;
} else {
// Fallback on earlier versions
}
}
|

总结
这次为了适配iPhone X,个人从一开始看到iOS11的Safe Area这个概念,追溯到iOS7 topLayoutGuide/bottomLayoutGuide,从头开始学习,受益匪浅。也体会到了苹果工程师针对UI适配,面向开发者进行的一系列探索,以及优化的心路历程。也看到了他们如何将一个好的思路,面对当前的需求变化,进行合理的扩展,设计出的灵活可扩展的API:
1.iOS7: topLayoutGuide/bottomLayoutGuide,利用一个虚拟的view初步解决导航栏,tabbar的隔离问题。
2.iOS9:有了虚拟view的思路,又考虑能不能去除top/bottom概念的局限性,让开发者都可以灵活自定义这个隔离区域,又提供一些更方便简洁易懂的API方便进行代码自动布局,于是有了UILayoutGuide这个类。。
3.两年后的iOS11,有了iPhone X,苹果工程师顺理成章的将他们在iOS9的探索成果利用起来,他们自定义了一个UILayoutGuide,给开发者提供了一个只读属性的safeAreaLayoutGuide,并且提出安全区域的概念。
参考链接: https://stackoverflow.com/questions/46184197/ios-11-safe-area-layout-guide-backwards-compatibility相关文章
- 暂无相关文章
用户评论